Veel spelers van De Sims 3 krijgen ooit eens met foutcode 12 te maken als ze proberen om hun spel op te slaan. Al sinds de release is dit probleem er en jammer genoeg speelt dit nog steeds. Er zijn veel verschillende mogelijke oorzaken waardoor er niet een oplossing is te geven die voor iedereen werkt of het probleem kan verminderen. We proberen daarom op deze pagina zoveel mogelijk informatie en tips te geven. Je kan ook een reactie op ons forum achterlaten om specifiek advies te krijgen (registeren is gratis).
Let op: de tips op deze pagina zijn voornamelijk gericht op Windows-gebruikers.
Inhoud
- 1 Foutcode 12
- 2 Tips bij foutcode 12
- 2.1 Tip 1: Verwijder de cache-bestanden zodat ze opnieuw aangemaakt kunnen worden
- 2.2 Tip 2: Speel De Sims 3 terwijl je niet bent ingelogd
- 2.3 Tip 3: Kies voor de optie “Opslaan als”
- 2.4 Tip 4: Ga naar stad bewerken en sla daarna op
- 2.5 Tip 5: Plaats je familie tijdelijk uit huis via stad bewerken
- 2.6 Tip 6: Reset alle Sims in de wereld
- 2.7 Tip 7: Laat je Sims verhuizen
- 2.8 Tip 8: Verwijder iets vanuit de koopmodus
- 2.9 Tip 9: Start De Sims 3 in compatibiliteitsmodus
- 2.10 Tip 10: Sla regelmatig op, beperk je spelomvang en speel niet te lang achter elkaar
- 2.11 Tip 11: Installeer De Sims 3 (met uitbreidingen) opnieuw
- 2.12 Tip 12: Bekijk meldingen van je virusscanner
Foutcode 12
12: Bestandsfout bij het opslaan van de wereld.
Het leesmij-bestand van De Sims 3 geeft de volgende omschrijving van foutcode 12. Aangezien de foutcode zo algemeen is, kan de oorzaak van dit probleem van alles zijn. Daarom hebben we een aantal tips opgesteld die mogelijk kunnen helpen om het probleem te verminderen. Nadat je foutcode 12 hebt gekregen, zal er waarschijnlijk in de Saves map een map verschijnen die de naam van je opslagen spel heeft en eindigt op “sims3.bad“. Met deze bestanden kan je niets meer aangezien die corrupt zijn. Je kan ze dan ook beter verwijderen. Daarnaast is er ook nog een map die eindigt op “sims3.backup“. Deze bestanden kan je gebruiken om je opgeslagen spel te herstellen. Via “Naam wijzigen” (rechtermuisknop > Naam wijzigen) kan je “.backup” uit de bestandsnaam halen zodat je verder kan spelen met dit opgeslagen spel. Je bent dan meestal wel de voortgang kwijt sinds de laatste keer dat je hebt opgeslagen.
Voordat je tips probeert, is het wel handig om eerst de volgende dingen te controleren:
- Controleer of de computer (ruim) voldoet aan de minimale vereisten voor De Sims 3
- Zorg ervoor dat je spellen bijgewerkt zijn. Alle patches kan je op onze Patches voor De Sims 3 pagina vinden.
- Controleer voordat je De Sims 3 opstart of de map “CurrentGame.sims3” (C:\(Mijn) Documenten\Electronic Arts\De Sims 3\CurrentGame.sims3) leeg is. Deze map behoort leeg te zijn wanneer je niet aan het spelen bent. Zijn er toch bestanden in de map aanwezig, dan is dat waarschijnlijk een teken dat De Sims 3 de vorige keer niet goed is afgesloten. In dat geval is het aan te raden om een back-up te maken van de gehele De Sims 3 map. Daarna kan je de inhoud van de “CurrentGame.sims3” map verwijderen en De Sims 3 opnieuw starten
- Als je downloads of mods gemaakt door fans hebt, zorg dan dat ze zijn bijgewerkt en dat je zeker bent dat ze geen conflicten veroorzaken. Anders kan je ze beter uitschakelen of helemaal verwijderen.
Tips bij foutcode 12
Tip 1: Verwijder de cache-bestanden zodat ze opnieuw aangemaakt kunnen worden
Deze tip werkt bij erg veel problemen bij De Sims 3. Het is dan ook aan te raden om regelmatig de cache-bestanden opnieuw aan te laten maken:
- SocialCache.package
- CASPartCache.package
- CompositorCache.package
- ScriptCache.package
- SimCompositorCache.package
- CASThumbnails.package
- DownloadsThumbnails.package
- ObjectThumbnails.package
Deze bestanden kan je bij standaardinstallatie hier vinden: C:\(Mijn) Documenten\Electronic Arts\De Sims 3
Daarnaast kan je alle bestanden verwijderen die in de map Thumbnails staan. Dit zijn in de regel de volgende drie bestanden:
De map Thumbnails kan je bij standaardinstallatie hier vinden: C:\(Mijn) Documenten\Electronic Arts\De Sims 3\Thumbnails

Tip 2: Speel De Sims 3 terwijl je niet bent ingelogd
Speel je altijd De Sims 3 terwijl je bent ingelogd? Probeer dan eens te spelen terwijl je niet bent ingelogd. In sommige gevallen wil dit namelijk wel eens de kans op het krijgen van foutcode 12 verminderen.
Tip 3: Kies voor de optie “Opslaan als”
Soms wil het wel eens helpen om in plaats van “Opslaan” de optie “Opslaan als” te gebruiken. Kies een andere naam voor je opgeslagen spel en probeer dan op te slaan.
Tip 4: Ga naar stad bewerken en sla daarna op
Deze tip werkt bij sommige mensen, maar bij andere mensen heeft het juist een averechts effect. Houd er rekening mee dat als het spel vastloopt op het moment dat je naar ‘stad bewerken’ gaat, de voortgang sinds de laatste keer dat je hebt opgeslagen weg is. In stad bewerken kan je bijvoorbeeld een klein ding veranderen op een openbare kavel zodat het spel wordt opgeslagen. Daarna kan je terug naar je huishouden en opnieuw proberen op te slaan.
Tip 5: Plaats je familie tijdelijk uit huis via stad bewerken
Je kan ook proberen om je huishouden via stad bewerken tijdelijk uit te zetten. Plaats ze daarna weer terug in hun huis of een ander huis. Daarna kan je terug naar je huishouden en opnieuw proberen op te slaan.
Tip 6: Reset alle Sims in de wereld
Het is mogelijk dat er ergens Sims vastzitten in de wereld en daardoor problemen zoals lag of foutcode 12 kunnen veroorzaken. Om dit probleem te verhelpen kan je alle Sims in de wereld resetten. Open het cheatvenster door tegelijkertijd op Ctrl-Shift-C te drukken. Voer vervolgens de cheat resetSim * en druk op enter om alle Sims in de wereld te resetten.
Tip 7: Laat je Sims verhuizen
Soms ligt het probleem aan een bepaalde familie of woning die op de een of andere manier corrupt is geraakt. Om deze reden is het aan te raden om vaak back-ups te maken (door bijvoorbeeld je spel via het hoofdmenu te dupliceren). Anders zou je kunnen proberen om je Sims te laten verhuizen binnen de wereld.
Als je patch 1.55 hebt geïnstalleerd, dan kan je ze eventueel ook laten verhuizen naar een andere wereld. Bepaalde voortgang blijft dan behouden, maar voor de rest begin je met een schone lei zodat je hopelijk je spel weer normaal kan opslaan zonder foutcode 12 te krijgen.
Mocht je patch 1.55 niet hebben geïnstalleerd, dan kan je eventueel je huishouden (met of zonder woning) opslaan in de bibliotheek via stad bewerken. Vervolgens kan je een nieuwe wereld starten en je Sims vanuit de bibliotheek plaatsen. Er gaan dan meer gegevens verloren dan met de verre verhuizing uit patch 1.55, maar hopelijk kan je daarna je spel weer normaal kan opslaan zonder foutcode 12 te krijgen.
Tip 8: Verwijder iets vanuit de koopmodus
In plaats van iets aan te passen in de modus ‘stad bewerken’, kan je ook proberen om een aantal voorwerpen te verwijderen via de koopmodus. Voornamelijk grote bomen kunnen veeleisend zijn voor het spel (vooral als De Sims 3 Jaargetijden is geïnstalleerd). Indien je er veel hebt op je kavel, verwijder er dan eens een paar en probeer dan nogmaals om op te slaan. Heb je geen bomen op je kavel, verwijder of verplaats dan iets anders en probeer het dan opnieuw.
Tip 9: Start De Sims 3 in compatibiliteitsmodus
Een andere tip die wel eens kan helpen is om het directe toepassingsbestand te gebruiken om De Sims 3 op te starten.
Dit bestand kan je bij standaardinstallatie hier vinden:
C:\Program Files\Electronic Arts\De Sims 3\Game\Bin\TS3.exe
Vervolgens kan je er ook voor kiezen om De Sims 3 in compatibiliteitsmodus Windows XP (SP2) uit te voeren. Sommige programma’s draaien in deze modus stabieler en een aantal Simsspelers geven aan dat ze foutcode 12 niet meer of minder kregen nadat ze dit hadden aangepast. Deze optie kan je vinden bij eigenschappen van TS3.exe (rechtermuisknop > Eigenschappen) en vervolgens het tabblad “Compatibiliteit” (zie afbeelding).
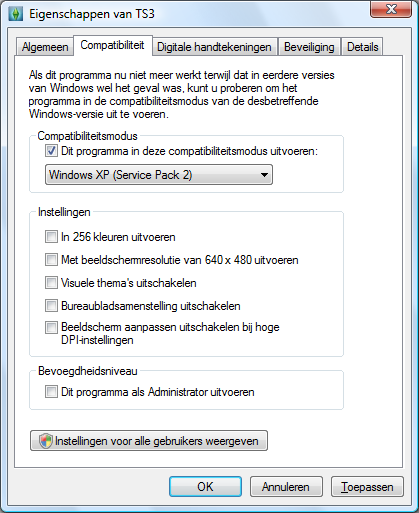
Selecteer vervolgens de optie “Dit programma in deze compatibiliteitsmodus uitvoeren: Windows XP (Service Pack 2)”. Probeer daarna De Sims 3 op te starten als administrator (rechtsmuisknop op TS3.exe > Als administrator uitvoeren). Mocht het geen effect hebben, dan kan je deze wijziging ongedaan maken als je wilt.
Tip 10: Sla regelmatig op, beperk je spelomvang en speel niet te lang achter elkaar
Foutcode 12 is jammer genoeg niet altijd te voorkomen. Soms helpt het om nadat je foutcode 12 krijgt nog even verder te spelen en vervolgens weer proberen op te slaan.
Daarnaast is het aan te raden om regelmatig op te slaan en back-ups te maken van je spelgegevens. Verder is het aan te raden om te controleren of hetzelfde probleem zich voordoet bij een nieuw spel en om je spellen beperkt te houden qua omvang aangezien men vermoedt dat foutcode 12 kan samenhangen met een tekort aan RAM. Als je graag met één familie speelt, dan kan je bijvoorbeeld het huis met huishouden opslaan in het depot en het dan weer in een nieuwe stad plaatsen. Je bent dan wel relaties en dergelijke kwijt, maar soms wil het wel eens helpen tegen foutcodes. Ook is het aan te raden om niet op kavels van 40 bij 40 te spelen, maar eens te kijken of het foutcode 12 zich ook voordoet bij kleinere kavels. Ook kan je maar beter niet te veel voorwerpen op je kavel plaatsen. Mocht je dan toch redelijk veel voorwerpen hebben die je liever niet kwijt wilt, dan kan je in ieder geval proberen de spullen die je hebt aangepast met Creëer-een-Stijl beperkt te houden aangezien die het RAM meer belasten.
Verder is er bij patch 1.42 een optie bijgekomen om herinneringen uit te schakelen. Aangezien herinneringen ervoor kunnen zorgen dat je opgeslagen spel onnodig groot wordt, is het om die reden dan ook aan te raden om deze optie uit te schakelen als je wel eens foutcode 12 krijgt. Dit helpt waarschijnlijk niet bij bestaande families, maar zorgt er misschien wel voor dat er bij nieuwe spellen de kans op foutcode 12 wordt verminderd.
Het is daarnaast verstandig om niet te lang achter elkaar De Sims 3 te spelen. Je kan dan beter het spel afsluiten en daarna opnieuw starten. Dit vermindert in de regel de kans op uitvallen en foutmeldingen. Verder kan het handig zijn om De Sims 3 niet op volledig scherm te spelen (deze optie kan je uitvinken bij de instellingen). Zo kan je voor en tijdens het opslaan de veranderingen in de mappen “Saves” (C:\(Mijn) Documenten\Electronic Arts\De Sims 3\Saves) en “CurrentGame.sims3” (C:\(Mijn) Documenten\Electronic Arts\De Sims 3\CurrentGame.sims3) makkelijk bijhouden. Aan het tijdstip van de bestanden in de map “Saves” kan je zien wanneer er voor het laatst succesvol is opgeslagen. Zie je een map die eindigt op “sims3.bad“, dan kan je deze meteen verwijderen aangezien die corrupt is. Verwacht je dat je problemen krijgt tijdens het opslaan of dat het spel misschien zal uitvallen, dan kan je eventueel een ‘tijdelijke’ back-up maken van de overige bestanden. Mocht er iets mis gaan, dan heb je tenminste nog de bestanden van de laatste keer dat het spel goed is opgeslagen.
Tip 11: Installeer De Sims 3 (met uitbreidingen) opnieuw
Als echt niets meer helpt, dan is het soms maar beter om alles opnieuw te installeren. Je kan overigens wel eerst een back-up maken van je opgeslagen spellen en die later terug plaatsen. Maar voordat je de back-up terug plaatst is het natuurlijk handig om eerst te controleren of het opnieuw installeren heeft geholpen.
Tip 12: Bekijk meldingen van je virusscanner
Het kan soms helpen om virusscanners tijdelijk uit te schakelen tijdens het laden en opslaan van het spel. Daarnaast is het ook handig om meldingen van je virusscanner in de gaten te houden.
Zo kreeg bijvoorbeeld Simsspeler tygomitch van zijn virusscanner de melding dat “Het bestand is ondertekend met een beschadigd certificaat uitgegeven door EA” en dat het was geïnfecteerd. Deze melding had betrekking op het volgende bestand: C:\Program Files\Electronic Arts\De Sims 3 Wereldavonturen\Support\EADM\eadm-installer.exe
Dit bestand heb je gelukkig niet nodig voor het spelen van De Sims 3. Met dit bestand kan je namelijk de installatie starten van de EA Download Manager. Inmiddels is deze service vervangen door Origin. Origin heb je in principe ook niet nodig om De Sims 3 te kunnen spelen tenzij je een digitale download versie hebt. Alsnog kan je het bestand eadm-installer.exe gewoon verwijderen, aangezien je Origin eventueel kan downloaden vanaf hun site. Tygomitch heeft dat vervolgens dan ook gedaan en zoals je op het officiële forum kan lezen heeft dat bij hem foutcode 12 opgelost.

