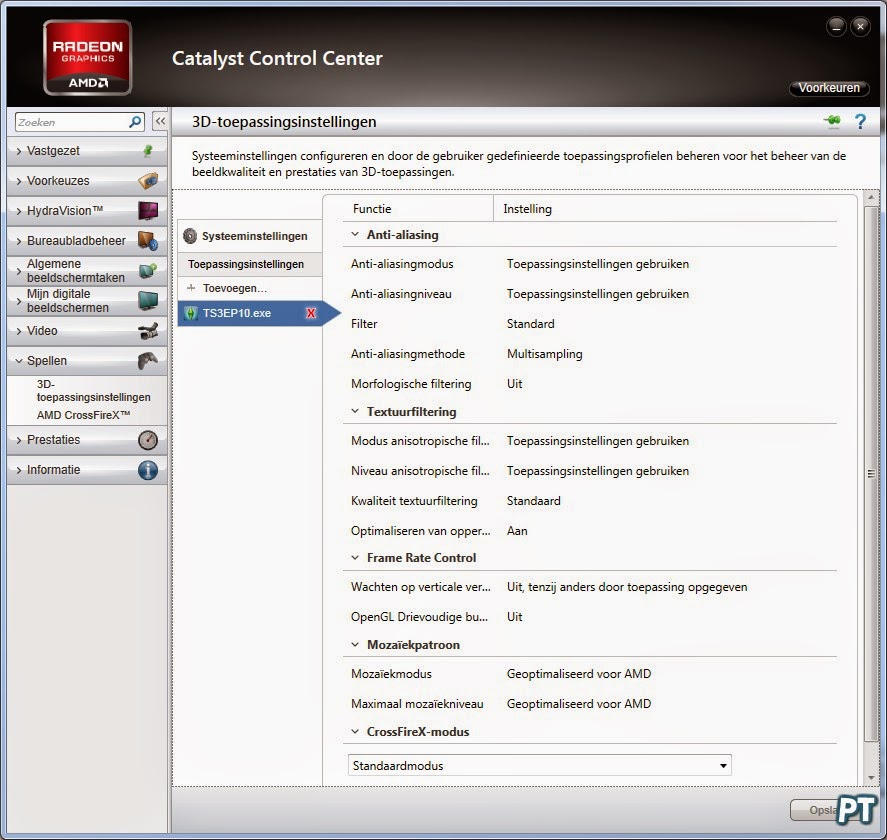Tijdens het spelen van De Sims 3 kan het soms gebeuren dat het spel uitvalt zonder enige foutmelding en je weer terecht komt op het bureaublad. De oorzaak hiervan is niet altijd even makkelijk te zeggen, maar op deze pagina zullen we een aantal tips geven waarmee je het uitvallen hopelijk kunt voorkomen.
Inhoud
- 1 Tip 1: Controleer of DEP is uitgeschakeld voor De Sims 3
- 2 Tip 2: Verwijder de cache-bestanden zodat ze opnieuw aangemaakt kunnen worden
- 3 Tip 3: Verplaats tijdelijk de inhoud van De Sims 3 map
- 4 Tip 4: Update de drivers van de videokaart
- 5 Tip 5: Installeer De Sims 3 (met uitbreidingen) opnieuw
- 6 Tip 6: Controleer of de aparte videokaart wordt gebruikt bij laptops
- 7 Tip 7: Voor Radeon videokaarten: zet anti-aliasing of randen zachter uit
- 8 Tip 8: Schakel onnodige achtergrondtaken uit en overige tips
Tip 1: Controleer of DEP is uitgeschakeld voor De Sims 3
Soms sluit de beveiliging van Windows (DEP) programma’s zomaar af. In principe wordt DEP automatisch uitgeschakeld voor games als de optie “DEP alleen voor essentiële Windows-programma’s en -services inschakelen” aan staat (deze optie staat standaard aan in Windows). Met bepaalde oude patch versies van De Sims 3 stond DEP echter wel ingeschakeld waardoor bij veel mensen De Sims 3 ineens werd afgesloten als ze geen aparte uitzondering voor De Sims 3 hadden gemaakt in DEP.
In recente patches is dit niet meer het geval en het is dus ook niet meer nodig om De Sims 3 aan de lijst met uitzonderingen toe te voegen. Je kan de optie beter op “DEP alleen voor essentiële Windows-programma’s en -services inschakelen” laten staan. Mocht je een erg oude patch hebben, dan kan je onder “De Sims 3 toevoegen aan de lijst met uitzonderingen bij DEP” een uitleg vinden hoe je De Sims 3 kan toevoegen aan de lijst met uitzonderingen.
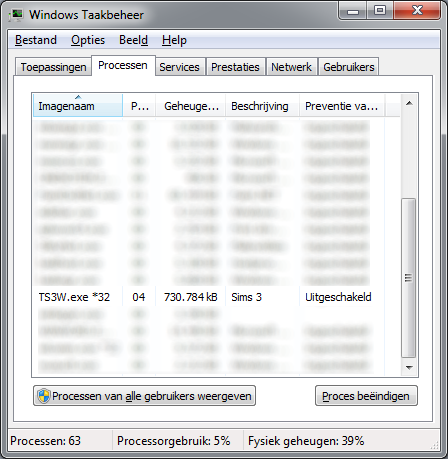
Twijfel je of DEP voor De Sims 3 wel is uitgeschakeld? Dan kan je dat zelf controleren via het taakbeheer (dit kan je in Windows 7 bijvoorbeeld starten door taakbeheer in het zoekvenster bij de startknop te typen of door naar taakbeheer te gaan via ctrl-alt-delete). Ga nu naar het tweede tabblad met “Processen”. Vervolgens klik je in de menubalk op “Beeld >> Kolommen selecteren…“. Er opent zich nu een venster en helemaal onderaan zie je Preventie van gegevensuitvoering (DEP) staan. Zet hierbij een vinkje en start dan De Sims 3 op. Je zal nu bij de processen zien staat of DEP is uitgeschakeld of niet. Zoek in deze lijst “TS3W.exe” op om te zien of DEP voor De Sims 3 is uitgeschakeld.
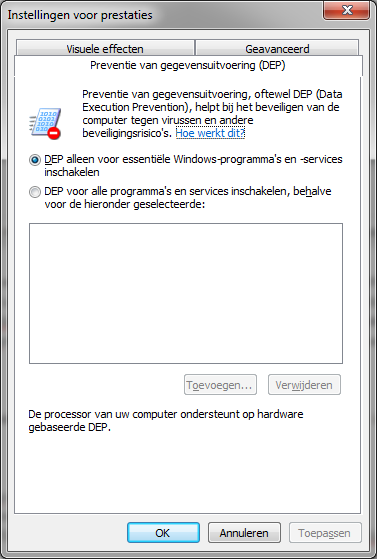
Als DEP voor De Sims 3 is uitgeschakeld dan hoef je dus niets meer te doen. Had je eerder een uitzondering voor De Sims 3 gemaakt bij DEP, dan is het aan te raden om de optie weer de optie “DEP alleen voor essentiële Windows-programma’s en -services inschakelen” te selecteren. Dit kan je doen door in het zoekvenster van Windows (bij start) het volgende te typen: systempropertiesperformance. Vervolgens ga je naar het tabblad “Preventie van gegevensuitvoering (DEP)” en kies je voor de optie “DEP alleen voor essentiële Windows-programma’s en -services inschakelen“.
Je kan De Sims 3 op de volgende manier toevoegen aan de lijst met uitzonderingen bij DEP:
Typ het volgende in het zoekvenster van Windows (bij start): systempropertiesperformance
Vervolgens ga je naar het tabblad “Preventie van gegevensuitvoering (DEP)“.

Je kiest dan voor de tweede optie en voegt dan het toepassingsbestand van De Sims 3 toe. Als je een recente patch hebt geïnstalleerd, dan moet je in de regel TS3W.exe toevoegen. Voor de zekerheid kan je eventueel ook de .exe toevoegen van de meest recent uitgekomen uitbreiding die je hebt geïnstalleerd (TS3EP0# of TS3SP0#).
Deze bestanden vind je bij standaardinstallatie hier:
C:\Program Files (x86)\Electronic Arts\De Sims 3\Game\Bin\TS3W.exe
C:\Program Files\Electronic Arts\De Sims 3 (uitbreiding)\Game\Bin\TS3EP0#.exe
C:\Program Files\Electronic Arts\De Sims 3 (accessoirespakket)\Game\Bin\TS3SP0#.exe
Tip 2: Verwijder de cache-bestanden zodat ze opnieuw aangemaakt kunnen worden
Deze tip werkt bij erg veel problemen bij De Sims 3. Het is dan ook aan te raden om regelmatig de cache-bestanden opnieuw aan te laten maken:
- SocialCache.package
- CASPartCache.package
- CompositorCache.package
- ScriptCache.package
- SimCompositorCache.package
Deze bestanden kan je bij standaardinstallatie hier vinden: C:\(Mijn) Documenten\Electronic Arts\De Sims 3
Daarnaast kan je alle bestanden verwijderen die in de map Thumbnails staan. Dit zijn in de regel de volgende drie bestanden:
- CASThumbnails.package
- DownloadsThumbnails.package
- ObjectThumbnails.package
De map Thumbnails kan je bij standaardinstallatie hier vinden: C:\(Mijn) Documenten\Electronic Arts\De Sims 3\Thumbnails

Tip 3: Verplaats tijdelijk de inhoud van De Sims 3 map
Deze tip lijkt wat op de vorige tip, met als verschil dat we nu de inhoud van De Sims 3 map in Documenten tijdelijk gaan verplaatsen.
Deze map kan je bij standaardinstallatie hier vinden: C:\(Mijn) Documenten\Electronic Arts\De Sims 3
Je kan de inhoud van deze map ergens anders zetten (bijvoorbeeld in een map op je bureaublad). Maar je kan ook de gehele map tijdelijk verplaatsen of de naam van de map aanpassen. Let er in ieder geval wel op dat je niet zo maar de bestanden in deze map verwijdert aangezien je dan jouw saves, Sims en andere dingen kwijt zal zijn. Het kan ook nooit kwaad om ook een extra back-up te hebben.
Als je er zeker van bent dat je bestanden ergens veilig staan, dan kan je de inhoud van De Sims 3 map in Documenten verwijderen. Start hierna De Sims 3 weer op. Er worden nu nieuwe bestanden aangemaakt in De Sims 3 map en als je het spel hebt opgestart zal je jouw saves niet zien aangezien je die zojuist heb weggehaald. Valt De Sims 3 niet meer uit? Dan zit het probleem waarschijnlijk in één van je savegames. Je kan voorzichtig proberen om dingen terug te plaatsen totdat je de oorzaak hebt gevonden of besluiten om verder te spelen zonder jouw oude saves en dergelijke. Mocht het probleem nog steeds niet verholpen zijn, dan kan je één van de volgende tips op deze pagina proberen.
Tip 4: Update de drivers van de videokaart
De drivers kan je over het algemeen op de volgende sites vinden:
Zoek het juiste bestand en download deze. Het beste plaats je deze op een plek waar je ze gemakkelijk kan terugvinden, zoals bijvoorbeeld je bureaublad.
Voordat je de nieuwe drivers gaat installeren, is het aan te raden om eerst de oude te verwijderen. Het niet verwijderen van de drivers heeft overigens meestal geen gevolgen als je niet van videokaart verandert, maar voor de zekerheid kan het geen kwaad dit toch te doen.
De oude drivers kan je meestal afdoende verwijderen via de lijst Software:
XP: Start > Configuratiescherm > Software
Vista: Start > Configuratiescherm > Programma’s > Programma’s en onderdelen
Zoek de drivers en verwijder deze. Als je een ATI (AMD) videokaart hebt, dan dien je ook het Catalyst Control Center te verwijderen. Verwijder nooit zaken waarvan je niet weet wat ze doen!
Als de pc herstart is, dan kan je de nieuwe drivers installeren. Mochten de drivers niet goed werken, dan kan je nog terug naar een oudere versie (door bijvoorbeeld systeemherstel of door de oudere drivers te installeren) of andere drivers proberen.
Tip 5: Installeer De Sims 3 (met uitbreidingen) opnieuw
Als echt niets meer helpt, dan is het soms maar beter om alles opnieuw te installeren. Je kan overigens wel eerst een back-up maken van je opgeslagen spellen en die later terug plaatsen. Maar voordat je de back-up terug plaatst is het natuurlijk handig om eerst te controleren of het opnieuw installeren heeft geholpen.
Tip 6: Controleer of de aparte videokaart wordt gebruikt bij laptops
Controleer als je een laptop hebt met zowel een onboard videokaart als een aparte videokaart of wel de laatste wordt gebruikt. Voor meer informatie over dit onderwerp zie deze pagina met uitleg hoe je kan overschakelen van de onboard videokaart naar de aparte videokaart.
Tip 7: Voor Radeon videokaarten: zet anti-aliasing of randen zachter uit
Bij Radeon videokaarten kan er een conflict ontstaan tussen de in-game optie “randen zachter” in De Sims 3 en de optie “anti-aliasing” van je Radeon videokaart. Je moet dus één van deze twee opties uitzetten. Je kan de optie “anti-aliasing” van je Radeon videokaart uitzetten in het ATI Catalyst Control Center (klik met je rechtermuisknop op het bureaublad om het ATI CCC te openen). Bij oudere versies van het ATI CCC kan je bij graphics settings onder 3D settings de optie anti-aliasing vinden. Bij de nieuwere versies van het ATI CCC kan je onder Spellen en vervolgens 3D-toepassingsinstellingen de optie anti-aliasingmodus vinden. Deze optie moet zijn ingesteld op Toepassingsinstellingen gebruiken.
Je kan eventueel ook de anti-aliasingmodus instellen op Toepassingsinstellingen negeren en vervolgens het anti-aliasingniveau op geen instellen zodat je zeker bent dat anti-aliasing uit staat. Maar persoonlijk raden wij dit laatste alleen aan als je alleen de instellingen voor De Sims 3 aanpast. Dan moet je eerst op toevoegen klikken en dan het Sims 3.exe bestand waarmee je opstart selecteren zodat je alleen de instellingen voor De Sims 3 verandert. Als je De Sims 3 via het Sims 3 Startprogramma start, dan is dat in de regel TS3W.exe. Voor de zekerheid kan je ook TS3.exe of de .exe toevoegen van de meest recent uitgekomen uitbreiding die je hebt geïnstalleerd (TS3EP0# of TS3SP0#). Gebruik je een direct toepassingsbestand (TS3EP0# of TS3SP0#) om De Sims 3 op te starten, dan voeg je natuurlijk dat bestand toe.
Meer informatie over grafische problemen en Radeon videokaarten kan je op deze pagina lezen: Grafische problemen bij Radeon videokaarten. Deze tips hoeven niet alleen te helpen bij grafische problemen, maar ze kunnen in sommige gevallen ook De Sims 3 sneller en/of stabieler maken.
Tip 8: Schakel onnodige achtergrondtaken uit en overige tips
- Via taakbeheer van Windows kan je onnodige achtergrondtaken uitschakelen. Schakel echter nooit zomaar dingen uit waarvan je niet weet wat ze doen aangezien die misschien essentieel zijn voor Windows. Je kan ook proberen internet en/of virusscanners tijdelijk uit te schakelen zo lang je speelt.
- Speel zonder mods en downloads gemaakt door derden.
- Schakel de internetverbinding tijdelijk uit tijdens het spelen van De Sims 3.
- Speel niet te lang achter elkaar, sla regelmatig op en speel zoveel mogelijk terwijl je niet bent ingelogd. Je kan ook proberen om bepaalde instellingen lager te zetten of niet in volledig scherm te spelen (deze optie kan je uitschakelen bij de instellingen).
- Als je 1,5 GB RAM of minder hebt, dan is het aan te raden om dit uit te breiden voor zover dat mogelijk is. Minstens 2 tot 3 GB RAM is aan te raden voor De Sims 3.
- Mochten bovenstaande tips allemaal niet werken, dan kan je voor meer tips ook op de Sims 3 werkt niet meer hulppagina, de PC valt uit tijdens het spelen van De Sims 3 hulppagina en eventueel de Foutcode 12 bij De Sims 3 hulppagina terecht.