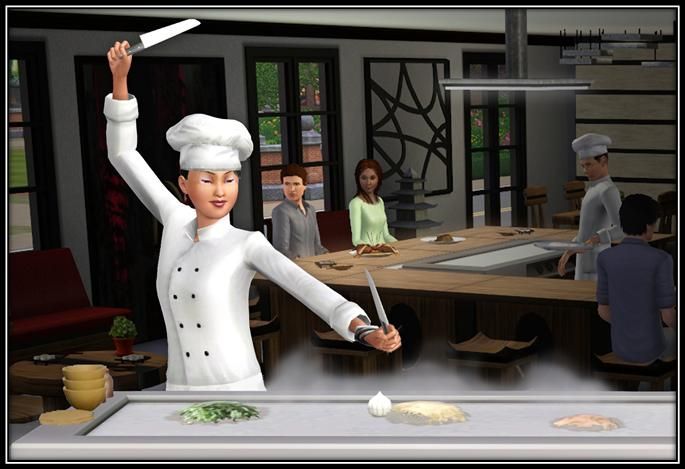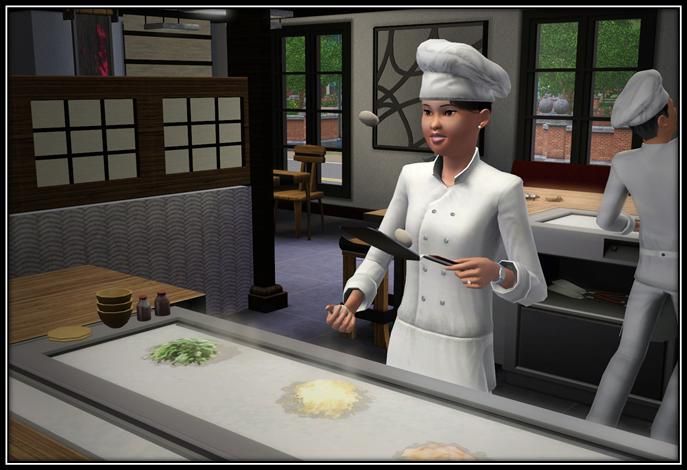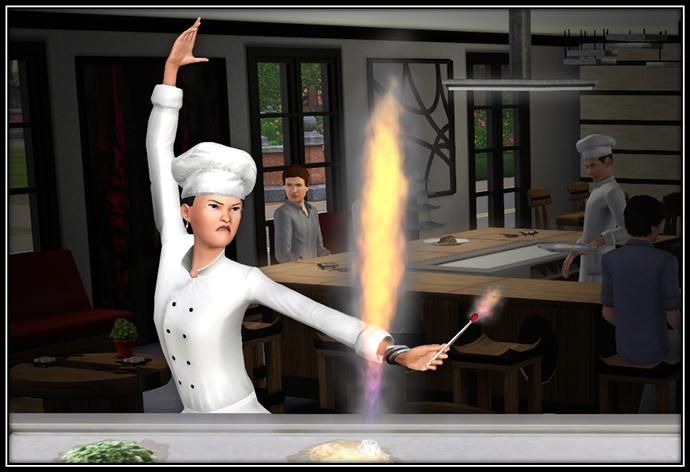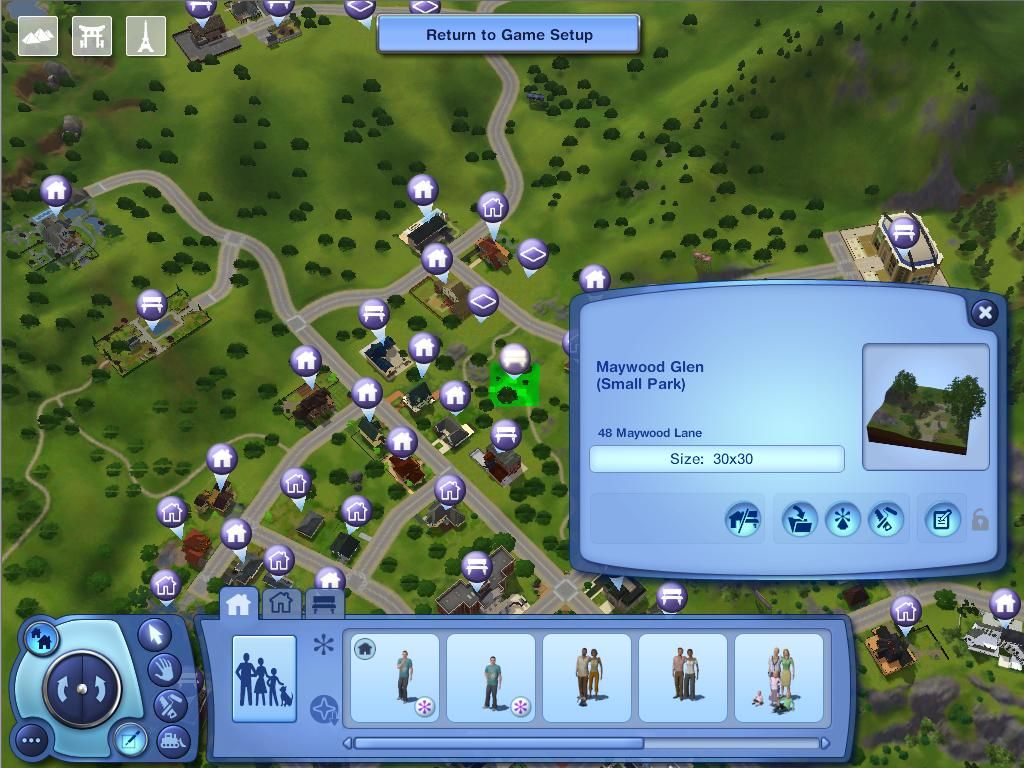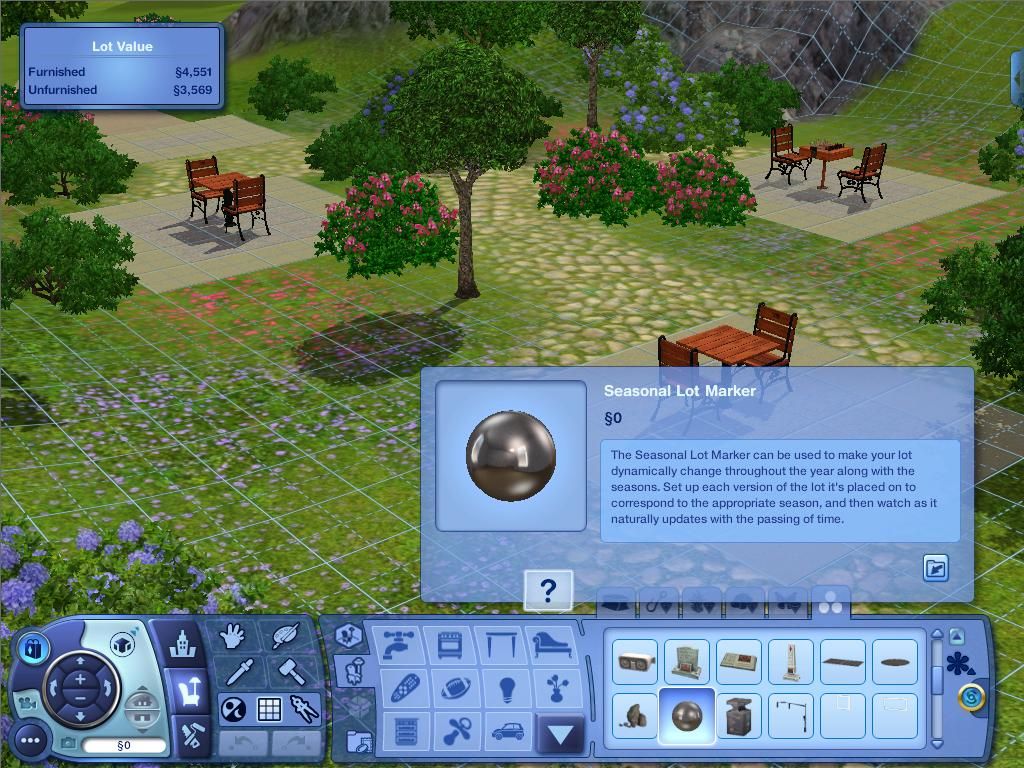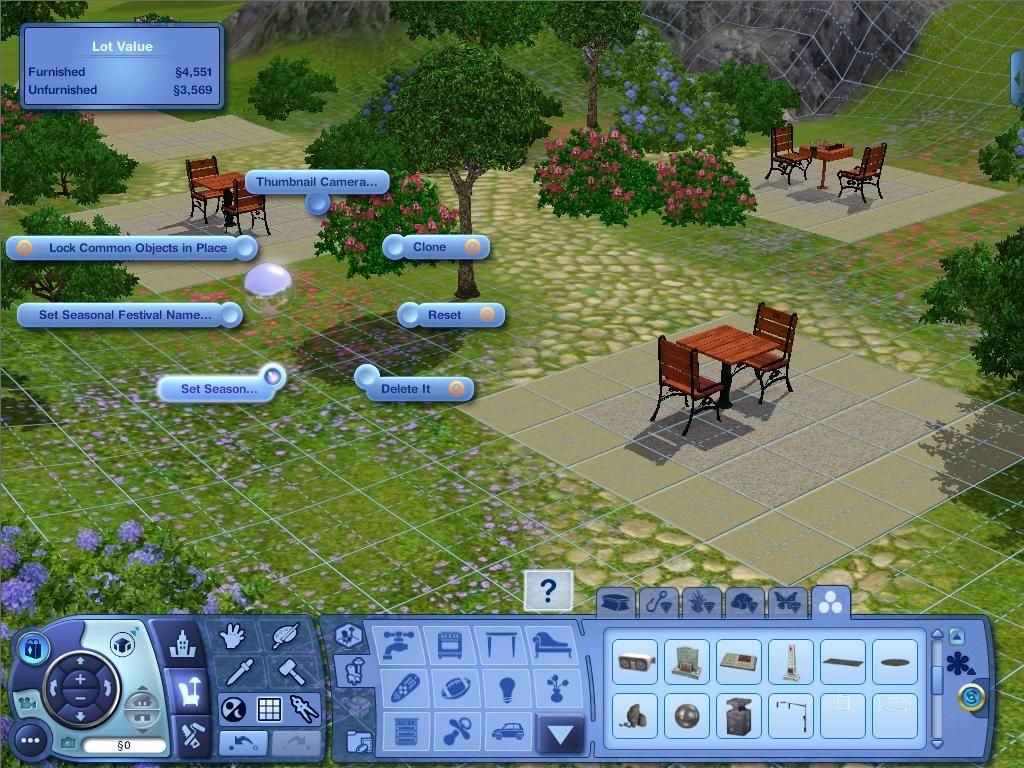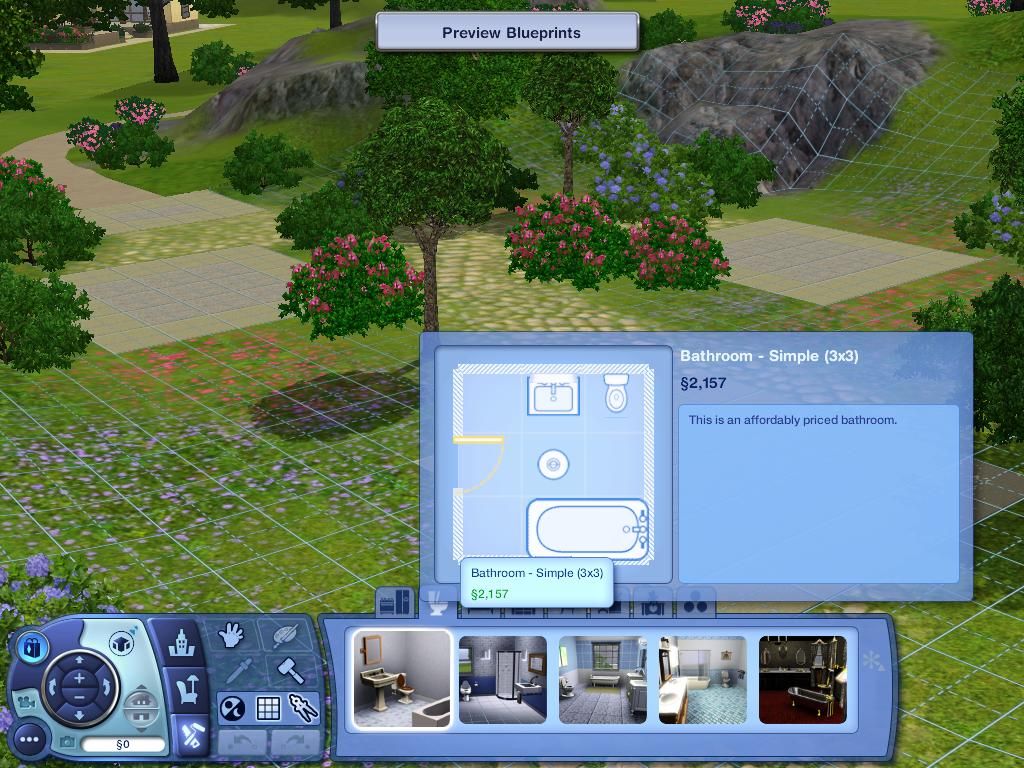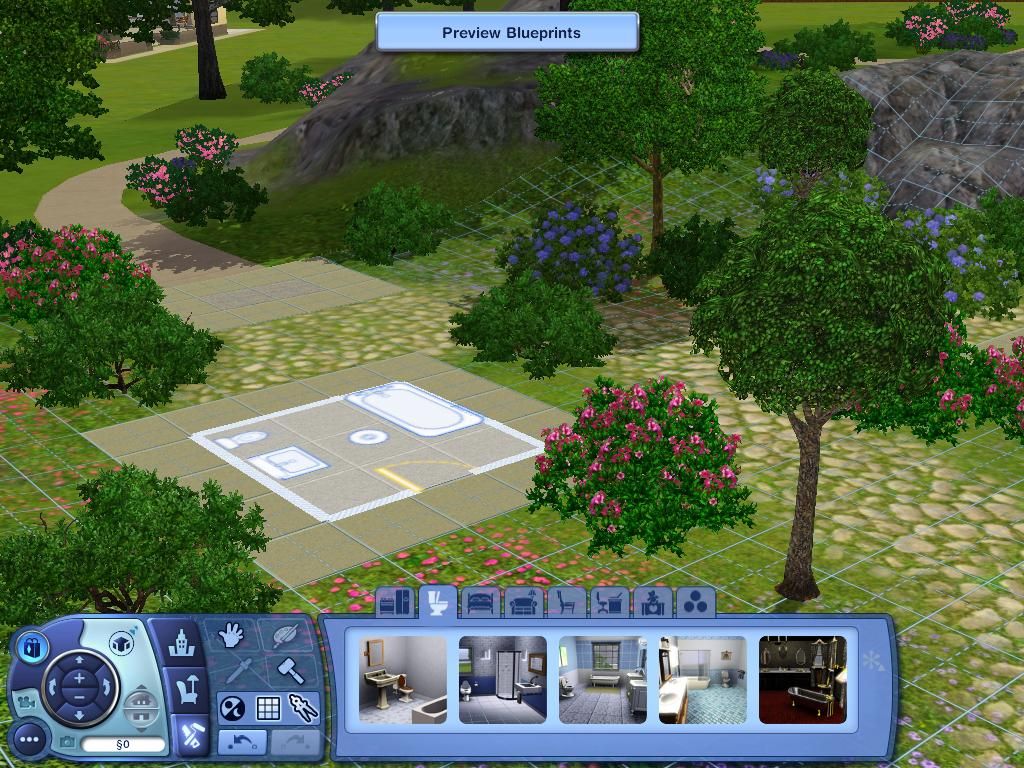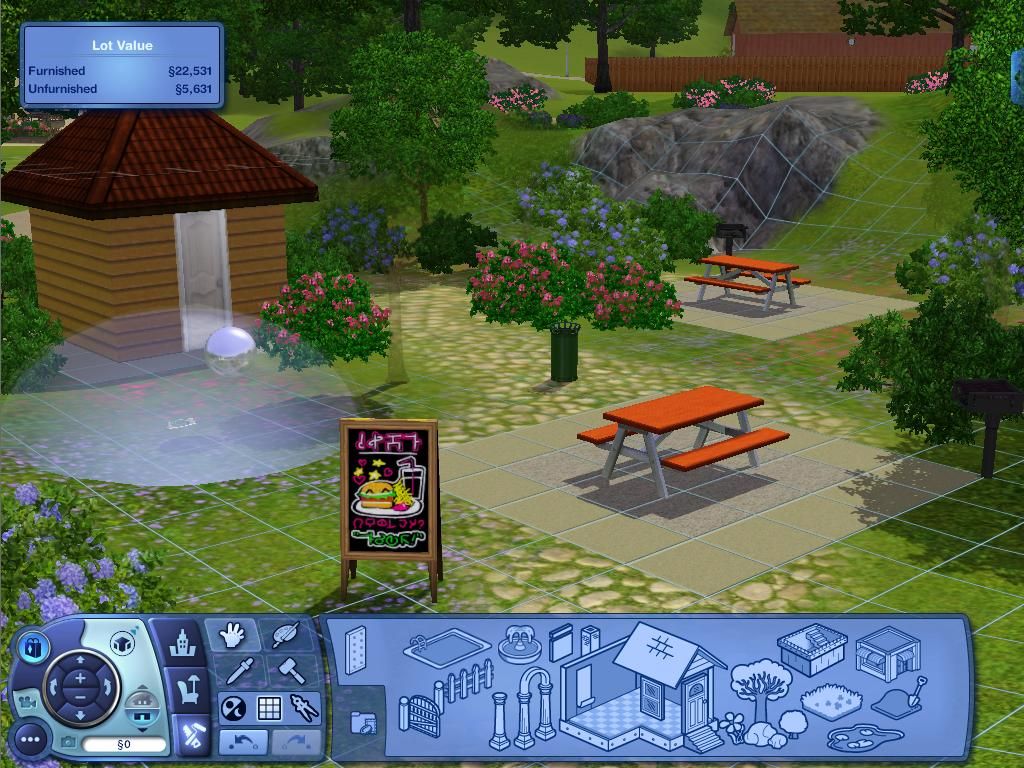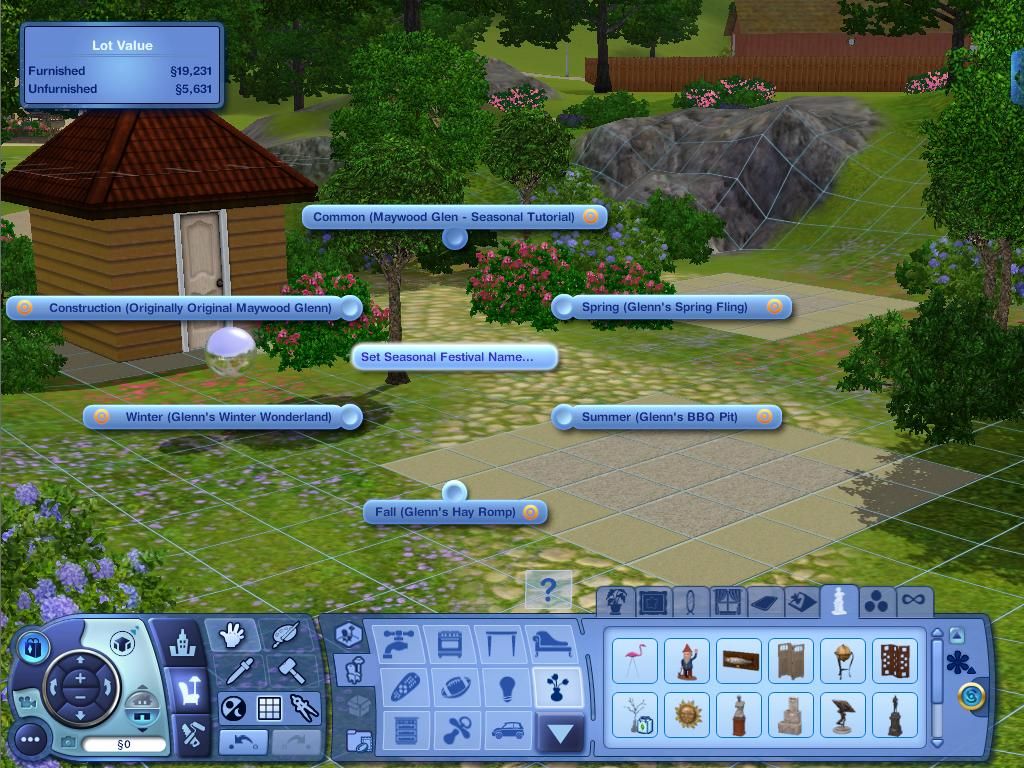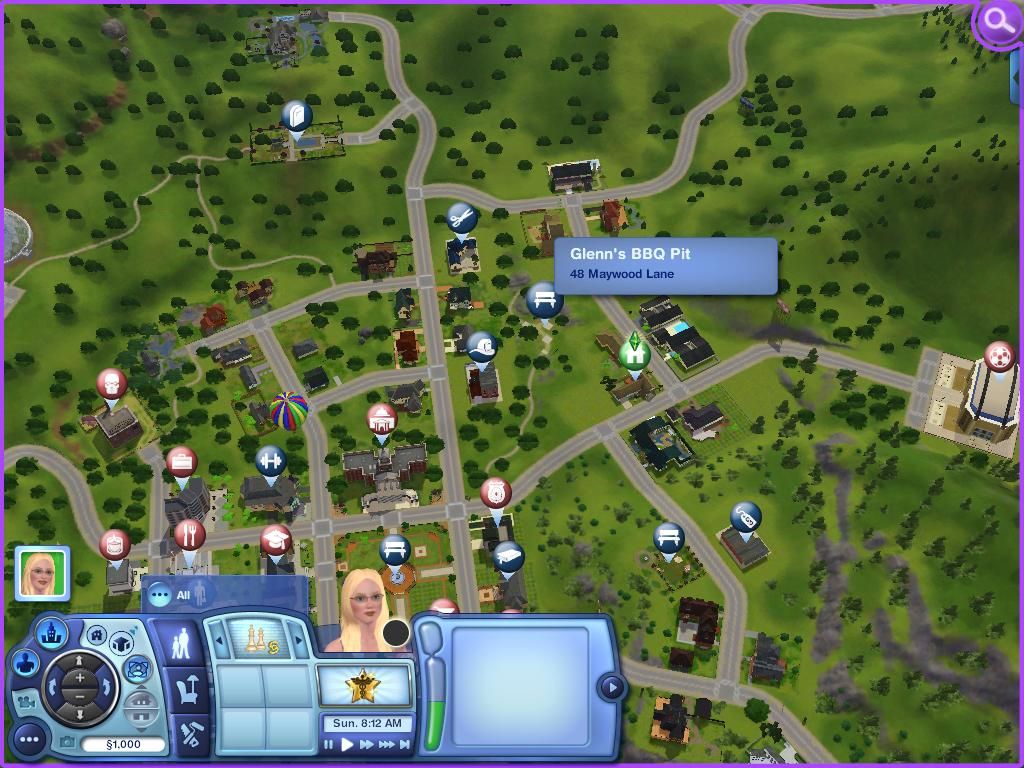Vandaag had SimGuruGraham al een uitgebreide uitleg in het Engels geplaatst over de Jaargetijden Kavelmarkeerder. Inmiddels hebben wij ook de Jaargetijden Kavelmarkeerder getest en een gids geschreven in het Nederlands die alle belangrijke informatie bevat over het gebruik van de Jaargetijden Kavelmarkeerder.
Morgen zullen er weer nieuwe sets in De Sims 3 Store verkrijgbaar zijn. Op de officiële Engelse Sims site is een blog geplaatst waarin ze alvast een preview geven van het premiummateriaal dat we morgen kunnen verwachten. Jammer genoeg maakt dit item wel deel uit van een set, en meestal worden de premiumitems uit een set pas later ook los aangeboden.
Here’s a special blog from designer Alan Copeland introducing the Chun Co. Teppanyaki Grill, a part of the Itadakimasu! Japanese-Inspired Dining Set available Thursday, November 1st exclusively on the Sims 3 Store!
Are you excited about the recently announced Wood Fire Oven that’s part of The Sims 3 Monte Vista? Yeah, me too! The Wood Fire Oven is just one of the Premium Content items that are coming your way over the next several months. Today I want to introduce you to another exciting object that will be out very soon. It not only introduces a bunch of exclusive new recipes, but also gives your Sims the ability to entertain people by performing exciting cooking tricks! Check out the Chun Co. Teppanyaki Grill below!
The Chun Co. Teppanyaki Grill
Pas geleden heeft EA een Sims magazine gelanceerd voor tablets. Inmiddels is er ook een versie beschikbaar die je op de PC kan bekijken. Dus al je het officiële Sims Magazine nog niet had gelezen, dan kan dat nu! (rechtsbovenin kan je bladeren tussen de pagina’s)
De speciale aanbiedingen waarover we het al eerder hadden, zijn van start gegaan. Elk uur is er op de dagelijkse aanbieding pagina een andere aanbieding. Een aantal aanbiedingen worden op een later tijdstip nog eens herhaald.
Aanbiedingen tot nu toe:
- Er Was Eens Huisje – Klokslag Middernacht Klok: van 25 SimPoints, voor 15 SimPoints
- Van de Kerkhof nog aan toe! Combinatie: van 3400 SimPoints, voor 1360 SimPoints
- De september 2011-combinatie: van 2950 SimPoints, voor 1475 SimPoints
- Meer magie!: van 2200 SimPoints, voor 990 SimPoints
- Feeënvolkmeubels + Toebehoren: van 1800 SimPoints, voor 720 SimPoints
- De Hypnotiseur: van 500 SimPoints, voor 125 SimPoints
- Doe een Wens Compilatie: van 4600 SimPoints, voor 2300 SimPoints
- 15:00 – Le Cirque-viering!: van 3000 SimPoints, voor 1200 SimPoints
- 16:00 – Gothic Glamour- Woonkamerset: van 750 SimPoints, voor 255 SimPoints
Sets die 31 oktober in de aanbieding komen (met dank aan Platinum Simmers die voor de tijdzones CET en GMT een overzicht hebben gemaakt):
- 17:00 – Gotische woon- en slaapkamers: van 950 SimPoints, voor 475 SimPoints
- 18:00 – Feeënvolkmeubels (Slaapkamer + Woonkamer): van 950 SimPoints, voor 285 SimPoints
- 19:00 – Sterretjes Zien: van 2100 SimPoints, voor 735 SimPoints
- 20:00 – Volledige Sprookjesset: van 1900 SimPoints, voor 950 SimPoints
- 21:00 – Oude Bibliotheek: van 1200 SimPoints, voor 600 SimPoints
- 22:00 – Eerste Rij Slaapkamer + Ellendige Draden: van 1600 SimPoints, voor 400 SimPoints
- 23:00 – Inspirerende Wereldcombinatie: van 3400 SimPoints, voor 1700 SimPoints
Sets die 1 november in de aanbieding komen:
- 00:00 – Stapavond: van 1950 SimPoints, voor 975 SimPoints
- 01:00 – Een verrassing (Mannengrot Combinatie): van 3000 SimPoints, voor 1500 SimPoints
- 02:00 – Gothic Glamour- Kantoorset
- Vanaf nu alleen nog maar herhalingen:
- 03:00 – Van de Kerkhof nog aan toe! Combinatie: van 3400 SimPoints, voor 1360 SimPoints
- 04:00 – Er Was Eens Huisje – Klokslag Middernacht Klok: van 25 SimPoints, voor 15 SimPoints
- 05:00 – De september 2011-combinatie: van 2950 SimPoints, voor 1475 SimPoints
- 06:00 – Meer magie!: van 2200 SimPoints, voor 990 SimPoints
- 07:00 – Feeënvolkmeubels + Toebehoren: van 1800 SimPoints, voor 720 SimPoints
SimGuruGraham had gisteren al aangekondigd dat hij een uitleg zou plaatsen over hoe de Jaargetijden Kavelmarkeerder precies werkt en vandaag staat er dan ook een FAQ en tutorial online over hoe de Jaargetijden Kavelmarkeerder werkt. Alles kan je in deze forumpost vinden (taal van de site moet wel op Engels staan), maar je kan alles ook in dit nieuwsbericht vinden.

De Jaargetijden Kavelmarkeerder is overigens al aanwezig in buydebug met patch 1.42 geïnstalleerd, maar daar heb je vanzelfsprekend nog weinig aan tot De Sims 3 Jaargetijden uit is. Fanatieke bouwers kunnen echter alvast wat oefenen en eventueel kavels voorbereiden op De Sims 3 Jaargetijden. Het is overigens niet zo dat elke openbare kavel per se een Jaargetijden Kavelmarkeerder moet hebben als De Sims 3 Jaargetijden is geïnstalleerd. De Jaargetijden Kavelmarkeerder stelt je enkel in staat om openbare kavels en woonkavels elk seizoen er anders uit te laten zien, maar het is geen verplichting. Je kan kavels er ook elk seizoen hetzelfde laten uit zien. Bij De Sims 3 Jaargetijden zullen ook 12 verschillende festivalkavels worden toegevoegd die per seizoen een andere indeling hebben. Je hoeft dus niet per se zelf aan de slag om een kavel in je wereld te hebben die per seizoen veranderd. Vind je het echter leuk om zelf kavels te maken, dan kan je dat dus ook zelf!
Lots change by placing a Seasonal Lot Marker on the lot; a special developer object that allows you to create different versions of the lot that are displayed at different times of the year.
What is a Seasonal Lot Marker?
A Seasonal Lot Marker is a special object that allows a lot to change as time passes over the course of a year for players who have The Sims 3 Seasons installed. It’s primarily used to allow different festivals to appear in your world in Spring/Summer/Fall/Winter, but it can also be used on any community or residential lot to update the look of things for different seasons.
Why do I have a Seasonal Lot Marker even though I don’t have The Sims 3 Seasons installed?
All players who have The Sims 3 and are patched to game version 1.42 will have access to the Seasonal Lot Marker. This is to ensure compatibility across all players when sharing lots on the exchange, or when playing a save game that uses this special object after uninstalling The Sims 3 Seasons. Because everyone has the object, it allows a few possibilities:
• Everyone can build a lot that’s set up to rotate with the seasons and share it with other players.
• If you download a lot that was designed to rotate with the seasons and do not have The Sims 3 Seasons installed, you’ll see the Common mode version of the lot when you initially place it in your world.
• You’ll still be able to go into Build/Buy Mode and manually change the Seasonal Lot Marker to a different mode in your game, you simply won’t see the lot rotate automatically without The Sims 3 Seasons installed.
What lots can I place a Seasonal Lot Marker on?
A Seasonal Lot Marker can be placed on any lot. It was primarily created for Festival Grounds type venues, but you can place it on any type of lot in the game. This could be used to do anything from removing the lounge chairs from a community pool in the winter, to adding Halloween decorations to your Sim’s home in the fall – it’s entirely up to you!
Is there any limit to the number of lots that can have a Seasonal Lot Marker placed on them?
We don’t enforce any hard limit; you can apply them to every lot in the world if you really want to. That being said, the more lots and objects you set to change throughout the year the bigger the hit on performance will be.
The performance impact is a combination of how many lots are changing, and how many objects are set to change on each lot. For example, you could set every home in the world to make a pumpkin appear near the front door in the Fall, and the performance hit wouldn’t be too bad. Alternatively, you could make a handful of parks in your world drastically change with every season; each one spawning and despawning a large number of objects with each season change. As long as you limit that to a few lots you should be fine.
If you start to have a large number of lots trying to spawn/despawn a large number of objects simultaneously, you will encounter long periods of time where the game seems to have hung while it swaps out all those objects throughout the world.
The impact this has on your game will vary depending how powerful your computer is, so experiment with it accordingly.
How do I place a Seasonal Lot Marker on a lot?
The Seasonal Lot Marker is a debug development tool, and as such it isn’t located in the normal catalog. Instead, you’ll need to enter cheat codes to access it. For any type of lot other than a Festival Grounds venue, follow these steps:
1) Prior to entering Build/Buy Mode, press CTRL + SHIFT + C, enter “testingcheatsenabled true” in the console that drops down at the top of the screen, press Enter to confirm.
2) Press CTRL + SHIFT + C again, enter “buydebug”, press Enter to confirm.
3) Enter Buy Mode.
4) Select the “Sort by Function” view of the catalog.
5) Click on the box with the question mark that’s labeled “Debug” that appears above the normal catalog.
6) Select the last tab that’s labeled “Misc. Objects”
7) Scroll through the catalog and look for the object named “Seasonal Lot Marker”. It looks like a metallic silver ball.
8 ) Place the Seasonal Lot Marker anywhere on the lot that you’re editing.
OR
If you’re building your own Festival Grounds, the game will automatically place a Seasonal Lot Marker for you. Follow these steps only when creating a festival:
1) Press CTRL + SHIFT + C, enter “testingcheatsenabled true” in the console that drops down at the top of the screen, press Enter to confirm.
2) Press CTRL + SHIFT + C again, enter “buydebug”, press Enter to confirm.
3) Go to Edit Town mode.
4) Click on the lot that you wish to turn into a festival.
5) Click the “Change Lot Type” button.
6) Select “Community”, and in the drop down box select “Festival Grounds”, then confirm your selection.
7) With the new Festival Grounds lot selected, click the “Build/Buy” button.
8 ) Look around the lot for the Seasonal Lot Marker (it looks like a metallic silver ball); the game tends to automatically place it near the edge of the lot.
9) If you’d like to, you can move the Seasonal Lot Marker to a more convenient position as you’ll frequently be interacting with it while editing the lot.
What are the different modes on the Seasonal Lot Marker?
The Seasonal Lot Marker has five different modes that can be built on, and each one shows up at different times of the year. It works as follows:
Common
• Anything you build in Common mode will be visible throughout the entire year and will never be hidden. Certain objects that have special functionality are only allowed to be placed in Common mode (different object functionality is explained in the Build/Buy List section of this guide).
• All Build Mode tools that you use are automatically applied to Common mode. Examples include building walls or changing terrain elevation. A full list is provided in the Build/Buy List section of this guide.
• You should always select the “Lock Common Objects in Place” interaction on the Seasonal Lot Marker as the last thing you do when exiting Build/Buy Mode when editing a lot with the marker to protect the integrity of the objects you placed in Common mode.
Construction
• Construction mode is special in that it is not required for the Seasonal Lot Marker to function. If you never place any objects in this mode on a lot, the lot will simply skip the Construction phase and go directly to the appropriate seasonal phase when the season’s change in-game.
• The Construction phase occurs at the start of every season (if objects are placed in it). On the first day of every season, any Seasonal Lot Marker on a lot will enter the Construction phase. This phase only lasts for one day, at which point the lot will transition to the mode for whatever the current season is.
• The Construction phase is shared across every season. There is no way to make a different looking construction phase in spring vs. fall for example.
• The Construction phase was created to help the fiction of the festivals so that there would be a period of time where festivals did not appear in the world. For most community or residential lots you’ll simply want to skip the Construction phase.
Spring/Summer/Fall/Winter
• These four modes correspond to how the lot will look in each of the seasons. Perhaps you want to set up wildflower spawners in the spring, BBQ grills in the summer, a scarecrow in the fall, and heat lamps in the winter. Placing objects in the appropriate seasonal mode will allow you to do all that and much more.
What does “Lock Common Objects in Place” do?
When editing the Construction/Spring/Summer/Fall/Winter versions of the lot, the game automatically tracks which objects are in those versions of the lot and turns them on or off throughout the year at the appropriate time. Common mode is different in that the objects are always displayed, and thus Common objects are tracked differently in the game’s code.
The important thing to know is that every time you finish editing a lot that has a Seasonal Lot Marker on it, you should always select the “Lock Common Objects in Place” interaction on the marker as the last thing you do before exiting Build/Buy Mode.
By locking the common objects on the lot, you’re ensuring that they stay assigned to the common version of the lot and will always be in the correct place when the lot switches modes. Not using this interaction may not have any discernable negative impact on your lot, but the things it controls can be extremely subtle to notice.
How do I give my lot a unique name that changes throughout the year?
One of the functions of the Seasonal Lot Marker is to allow the name of the lot to change depending on which mode of the lot the game is currently displaying. Renaming the lot is not allowed on residential lots, this can only be set on community lots.
You can re-name different modes of community lots by holding down SHIFT + CTRL and left mouse clicking on the marker, then selecting the “Set Seasonal Festival Name…” interaction. At this point you’ll be able to select any of the various modes that the lot shifts into and give it a unique name.
Because Common mode is never displayed by itself during gameplay, setting the Common name is actually how you change the name of the lot that is displayed in the Edit Town community lot bin.
If you don’t set a unique name for any of the individual modes, that mode left with a blank name will default to use whatever the Common name is.
Why do objects placed in the Common version of the lot turn transparent when editing the Construction/Spring/Summer/Fall/Winter versions of the lot?
Any object assigned to the common version of the lot is always displayed on the lot (even in Build/Buy Mode) no matter what time of the year it is. As such, it’s important to know where these objects are when editing other versions of the lot so that you don’t accidentally cause them to overlap with each other. That means that when editing any version of the lot other than Common, all Common objects will appear transparent. This both lets you know where they are, and warns you not to touch them if you want them to remain in the Common version of the lot.
What happens if I click on a transparent Common object while editing a different version of the lot?
If you’re editing in Construction/Spring/Summer/Fall/Winter and accidentally click on a transparent looking common object, you’ll notice that it turns opaque. This means that you’ve pulled it away from the Common version of the lot and assigned it to whatever mode you were editing in.
This action can’t be cancelled or reversed. Clicking the Undo button will not correct it. Once you’ve taken a Common object and pulled it to one of the other versions of the lot, that object will remain in that version of the lot. If you did this accidentally, the only thing you can do is delete the object, switch the mode of the lot that you’re editing back to Common, and then place the object from the catalog down on the lot again while in Common mode.
Can I use Create a Style on a transparent Common mode object without affecting which version of the lot it’s assigned to?
Yes, you can use create a style on a Common mode object while the marker is set to edit in Construction/Spring/Summer/Fall/Winter without pulling that object to the mode you’re editing. This is helpful for sharing custom styles across modes.
Can I use the Eyedropper Tool on a transparent Common mode object without affecting which version of the lot it’s assigned to?
Yes, you can use the Eyedropper Tool on a Common mode object while the marker is set to edit in Construction/Spring/Summer/Fall/Winter without pulling that object to the mode you’re editing. This will allow you to create a copy of a Common mode object that will then only appear in one of the other modes if you wish.
Can I change the map tag icon used by the lot as it changes throughout the year?
No, this is not possible to set. The only time the map tag icon changes is if you build a Festival Grounds venue, in which case the lot uses the Park icon during Construction mode, and the Festival icon during Spring/Summer/Fall/Winter.
How do I delete a Seasonal Lot Marker?
To protect you from accidents, the Seasonal Lot Marker can’t be deleted by using the sledgehammer, by grabbing it and pressing the delete button, or by dragging it to the section of the UI where you can sell objects.
To actually delete a Seasonal Lot Marker, hold down SHIFT + CTRL and left mouse click on the marker, then select the “Delete It” interaction. Selecting this will display a confirmation window asking you if you really want to delete it. Once you do so, all items on the different modes of the lot will merge together into the common mode of the lot.
What happens if I delete the Seasonal Lot Marker on a lot that I’ve placed objects in different seasonal modes on?
When a Seasonal Lot Marker is deleted, everything placed on the various modes of the lot will all be merged together into a single version of the lot, causing the lot to operate like every other lot typically does. This is likely to cause massive object clipping, as any objects that occupied the same place on different modes of the lot will not exist on top of each other.
Can I place two Seasonal Lot Markers on a single lot?
No, there can only be one Seasonal Lot Marker per lot. The game will not allow a second one to be placed.
What happens to parent or child objects when editing a lot with a Seasonal Lot Marker?
When we refer to parent or child objects, we’re talking about objects that are paired with each other when placed on a lot. One example would be placing down a table, and then taking some decorative object and placing it on top of the table. The table would be the “parent” object, and the decorative clutter would be the “child” object.
If you build parent/child objects on a lot with a Seasonal Lot Marker, they should work just fine.
The simplest scenario is if both the parent and child objects exist in the same version of the lot together. Using the above example, that would be like placing a table with a decorative item on top of it in Spring mode together.
It becomes slightly more complex if you want to split the items across different versions of the lot. Using the same example objects, let’s say that you placed a table with a decorative item on top of it in Common mode together. If you then switched to Spring and clicked…
…on the table (aka the parent), both the table and the decorative object would be pulled to Spring mode.
…on the decorative object (aka the child), the table would remain in Common mode, and the decorative object would be pulled to Spring and only appear during that part of the year.
What happens if I try and split a modular object across different versions of a lot?
As you may already know, certain objects in the game will seem to merge together if placed next to each other. A good example of this is lining up swing sets side by side; you’ll see them snap together. Let’s say you placed two swing sets connected together in Common mode, then switched to a different mode such as spring, and then clicked on one of the swingset pieces to pull it from Common mode into Spring mode. You’ll see that half of the object now exists in Common mode, and half exists in Spring mode.
What should happen is that the modular objects should split apart from each other and then be treated as two individual objects that are completely separate from each other.
I don’t recommend doing this. The engine can be a bit picky when it comes to modular objects, and while you’re welcome to experiment with it, you may find things don’t work exactly as expected there.
Can I continue to edit terrain elevation after placing objects in various modes of the lot?
You aren’t restricted from editing terrain elevation whenever you’d like, but remember that it will always apply to all versions of the lot. I would highly recommend not changing terrain elevation after you’ve started to place objects on other modes of the lot. By editing the terrain elevation, you may end up with objects in other modes of the lot either left floating in the air or sunk into the ground, which would cause routing problems when Sims try and interact with them.
…of course, the aspiring creator may come up with creative ideas and use it to their advantage. Think outside the box and you may be rewarded with a very unique lot
Can the Seasonal Lot Marker be used to create seasonally rotating tombs?
The tombs that can be created by players who have The Sims 3 World Adventures already have quite a bit of complexity as they use a rudimentary form of object scripting. Combining that with Seasonal Lot Markers adds an additional challenge. If you wish to take on the monumental task of creating such a lot, more power to you
That being said, here are a few important things to keep in mind:
• Some tomb objects will always be locked to common mode. An example would be the Eye of Horus.
• Some tomb objects won’t have full functionality unless they are currently spawned when you attempt to use them during gameplay. For example, attempting to use a trigger to release a mummy from a Sarcophagus that’s placed in a different mode of a lot will not spawn the mummy. Another example would be attempting to link Dive Wells to travel to when the destination Dive Well is in a different mode of the lot; the Sim will not travel through it.
• Scripting objects across different versions of a seasonal lot should work. For example… using a switch in spring that unhides a trap in the summer.
• We considered disabling the Seasonal Lot Marker entirely on tomb lots as there are a ridiculous number of variables to consider when editing such a lot. We’ve done our best to ensure that anything that would cause a problem is forced to always be in Common mode. That being said… if you decide to build a seasonal tomb, you do so at your own risk. You may discover problems, and you may need to do some trial and error style building. If I was aware of any known issues I’d list them here, but keep an eye on your object scripting while building across seasonal modes. Save your lot early and save often so that you can go back to an earlier version without losing much work.
Can I set Holiday House Lights to automatically turn on using the Seasonal Lot Marker?
No, the Holiday House Lights are turned on by an interaction on the front door of your Sim’s home. Other homes and community buildings throughout the world will also put up Holiday House Lights automatically in the winter.
If you want full control over which other lots use the Holiday House Lights, you can enter the “testingcheatsenabled true” cheat. Afterwards, simply click on the front door of a building on any lot to have access to the Holiday House Lights interaction. This can also be used to turn on the Holiday House Lights on other lots outside of the winter season.
How do I get the Egg Hunt or Spring Dance events to occur at a Festival?
These special events happen automatically in the Spring on any lot set to be a Festival Grounds. They can’t be turned off. You don’t need to control where the eggs appear; they’re randomly spawned throughout the lot.
Will the stages and Simfests in The Sims 3 Showtime work on a lot with a Seasonal Lot Marker?
Yes, you can have a stage that hosts Simfests and gigs on a lot that rotates with the Seasons. If you play in Starlight Shores with Showtime and Seasons installed, you can see an example of this as the festival in that world takes place at Verde Park with the outdoor amphitheater.
I would recommend only placing the stage and proprietor objects in the Common mode of a festival lot as I can’t guarantee what would happen to gigs scheduled in the future when the stage despawns from a season change. If someone tries this themselves and lets me know what happens I’ll update this answer in the future.
An egg spawned in a location that my Sim can’t route to and collect, how do I prevent this?
This can and will happen. I highly recommend that when you build your own Festival that you don’t include any open areas on the lot that Sims are unable to route to.
How do I get the Holiday Photo Booth to take pictures with the appropriate seasonal backdrop?
The Spring/Summer/Fall/Winter Holiday Photo Booths are four separate objects. Be sure to place the correct one during each mode of your festival lot using the Seasonal Lot Marker if you want a photo backdrop that’s appropriate for the current season.
When do lots change modes during game play?
For Construction mode, the lot will change at 3am on the 1st day of every season.
For Spring/Summer/Fall/Winter, the lot will change at 3am on the 2nd day of every season. The one exception to this rule is if a lot has no objects placed in Common mode on it, in which case the lot will switch to Spring/Summer/Fall/Winter mode on the 1st day of the season.
What happens to Sims if they’re on a Community lot when it changes modes?
Any Sim that happens to be on a lot at 3am when the lot attempts to change modes will be pushed to route off the lot. Once all Sims are off the lot, the lot will then change modes.
If all Sims can’t be routed off of the lot after a certain period of time for any reason, they will be teleported back to their home lot so that the lot can change modes.
What happens to Sims if they’re on a Residential lot when it changes modes?
If the Sim is standing in a position that isn’t needed by an object that’s being placed by the marker when the lot changes modes, then nothing will happen to the Sim. They’ll continue doing whatever they were doing.
If the Sim is standing in a position that an object needs to be spawned in, the Sim will be reset to the closest safe nearby location.
If the Sim is using an object that is being removed because it doesn’t exist on the version of the lot the marker is attempting to load, the Sim will be reset to the closest safe nearby location.
Should you find any of this leaving your Sim in a bad location, simply open the console by pressing CTRL + SHIFT + C together, and type in “resetSim Firstname Lastname” (replace with the stuck Sim’s name) and press enter.
What happens if during game play I live drag an object from my Sim onto a lot which then rotates to a different mode before I reclaim that object?
Any object that was live dragged from a Sim onto a lot and remains on the lot when that lot switches to a different mode due to a Seasonal Lot Marker will be returned to the inventory of the Sim that owned that object.
Why is it that when I placed the winter food stand in the summer version of my festival lot using the Seasonal Lot Marker I’m not allowed to purchase any of the winter foods?
The concession stand objects are not tied to any particular season despite their names. They feature unique looking decorations on the booth that are appropriate for a particular season, but they all share the exact same functionality. The food and rewards that are available at the concession stands are controlled by whatever season it currently is in-game.
Anything created with a Build Mode tool can’t rotate through different versions of a lot. Although using any of the following Build Mode tools will automatically create it in the Common mode of the lot (no matter which mode you’re currently editing in), I would suggest switching to Common mode before using any of these. That way you’ll know how what you’re changing effects the version of the lot that will always be visible.
Build Mode Tools include:
• Walls
• Half Walls
• Wall Patterns
• Floor Tiles
• Floor Patterns
• Stairs
• Platforms
• Foundations
• Decks
• Fences
• Gates
• Railings
• Roofs
• Roof Textures
• Friezes
• Trees
• Shrubs
• Flowers
• Terrain Elevation
• Terrain Paints
• Ponds
• Basements
• etc.
What objects can be placed on the different modes of a Seasonal Lot Marker and rotate throughout the year?
Objects that can be placed in Common/Construction/Spring/Summer/Fall/Winter and rotate properly include:
• Nearly every object in Buy Mode… Some objects in buydebug mode have special functionality and may not rotate properly. Feel free to experiment with them, but don’t be surprised if an object in there is locked to common mode.
• Columns
• Rocks
• Registers
• Spawners
• Harvestable Plants
• Hot Tubs
• Sarcophagus (special functionality – see FAQ)
• Dive Wells (special functionality – see FAQ)
• etc.
What objects can’t be placed in different versions of a lot with a Seasonal Lot Marker?
The following things will always be assigned to the Common version of a lot, no matter which mode of a lot you actually place them in.
Objects that are always locked to Common mode include:
• Any other type of debug marker object… Public Room Marker, Level Skip Marker, Hidden Room Marker, etc.
• Pool Ladder
• Diving Board
• Mailboxes
• Windows
• Arches
• Doors
• Garage Doors
• Outdoor Trashcans
• Fireplaces
• Firepits
• Eye of Horus
• etc.
What objects should never be placed in versions of the lot other than Common mode?
Certain objects should only be placed in Common mode (you won’t be blocked from placing them in other modes, but it will cause problems when the lot changes to a different mode in game play). Do not attempt to place these in the Construction/Spring/Summer/Fall/Winter modes of the lot:
• Rabbitholes
• Elevators
• Drill Hole
• Subway Station
• Fire Pole
• LLAMA Transporter
• etc.
We’ll edit one of the common lots that’s pre-built into Sunset Valley, and by the end you’ll have a fresh version of the lot that will rotate seasonally!
1) Start a new game in Sunset Valley.
2) Select or place your household to begin gameplay in the world.
3) In Live Mode, press CTRL + SHIFT + C to open the console, type in “testingcheatsenabled true”, and press enter to confirm.
4) Press CTRL + SHIFT + C to open the console a second time, type in “buydebug” and press enter to confirm.
5) Enter Edit Town mode.
6) Select the small park named Maywood Glenn.
7) Click the “Change Lot Type” button.
8 ) In the Community drop down box, select “Small Park” and accept.
9) Click the Build/Buy button to edit the small park.
10) Enter Buy Mode.
11) Click the “Sort by Function” button.
12) Click the “Debug” button with the ? symbol that appears above the others.
13) Click the last tab named “Misc. Objects”.
14) Scroll through the catalog here until you see an object that looks like a metallic silver ball. Watch out – there are a few different objects that look like this. Make sure you grab the one named “Seasonal Lot Marker”. Take this object and place it somewhere on the lot.
15) To interact with the Seasonal Lot Marker (I’ll assume you know how to do this for the rest of the tutorial), hold down CTRL + SHIFT and then click on the marker with your left mouse button.
16) Select “Set Season…” then select “Construction”.
You’ll notice that some of the objects on the lot just turned transparent; this means that they’re currently set to the Common version of the lot. We want to build unique stuff on those squares in the park for each season though, so we’re going to move those tables out of the way!
17) Use the mouse to grab two of the three tables and then set them back down in the same location they were previously. You’ll notice the tables and the chairs turn opaque. This means that you’ve moved them to the current mode you’re editing in, aka Construction mode. Grab the third table and delete it.
18) Click on the marker again and set the season back to Common.
19) Click on the “Blueprints” button (it’s one of the new features releasing with Seasons – give it a try!), then select the “Bathroom” tab. We’ll give your Sims somewhere to relive their bladder while visiting your updated park.
20) Click on the very first one labeled “Bathroom – Simple (3×3).
21) Place the bathroom blueprint down in the world on the same space where you deleted the third table in step #15.
If you were to put the blueprint on top of where one of the tables was, then when the table spawned they would be inside the blueprint and potentially clipping with some of the objects inside that room. You have to be careful about anything you place using a Build Mode tool as it will appear in every version of the lot.
22) Select “Preview Blueprints”, and if you’re happy with where it was placed, select “Accept”.
If you have Auto Roof turned on, your new bathroom will automatically have a roof added to it. Otherwise, go into the roof tool and add one.
23) Click on the marker again and set the season to Spring.
You’ll notice that the tables and chairs completely disappear. They aren’t lost – they’re just part of Construction mode, which you can’t see when you’re editing in any other mode. You only see objects that are set to Common mode when editing in other modes.
24) Let’s decorate our small park for spring! For this tutorial, go to Decor -> Plants, and place down a variety of potted plants on the floor tiles where the tables appeared previously. Let’s also add some extra harvestable plants by going to Debug -> Gardening, Plants & Seed Spawners and placing down some ripe tomato vines. For the final touch, let’s go to Debug -> Insect Spawners and place a Ladybug spawner.
25) Click on the marker and set the season to Summer.
You’ll notice that all the spring objects disappear. Just like before, now that you’re editing in summer, you can only see objects that are either placed in Common or Summer mode.
26) For me, summer is all about getting outside and grilling. Go to Appliances -> Misc Appliances, and select the Park n’ Grille. While you’re there, also drop down the sprinkler to give your Sims somewhere to cool down from those summer heat waves. For a little flair, go to Decor -> Miscellaneous Decor and add a sandwich board; be sure to pick the preset stencil option with the hamburger on it so everyone knows you’re grilling! Finally, switch to Build Mode, click on Community Objects in the top right, and then select the Misc. Objects tab. Select the community picnic table and place a few of them down so your Sims have somewhere to eat. Grab the outdoor trash can and place it on the lot as well – after all, you don’t want your Sims littering this beautiful park.
27) Click on the marker and set the season to Fall.
28) Nothing quite makes me think of Fall like playing in the hay. Switch to Buy Mode and select Decor -> Miscellaneous Decor, and find the square hay bale, the stacked hay bales, and the round hay bale. Top it off by placing down the windmill that’s found in that same category. Yee-haw!
29) Click on the marker and set the season to Winter.
30) Know what helps keep me warm in the winter? Sipping on some juice… Select Entertainment -> Parties and place down a Juice Bar. Then switch to Comfort -> Miscellaneous Comfort and select a couple of barstools to add to it. After that, switch to Lighting -> Outdoor Lighting and place some tiki torches to keep warm from the winter chill – I like adding one to the bar counter top even. For a splash of style, let’s go to Decor -> Sculptures and add the Atlas’s Burden statue to one of the floor tile areas. Lastly, go to Decor -> Miscellaneous Decor and place another sandwich board down in the same spot as before, this time with the Orly Owl and his hot beverage in-hand.
You’ve now got what’s essentially a lot which will rotate throughout the year, but let’s take it one step further. Let’s add an object that doesn’t appear or disappear, but rather updates its appearance throughout the year.
31) Click on the marker and go to Construction mode.
32) Select Decor -> Sculptures, and place a “Medusa Victim” statue next to your bathroom.
33) Click on Create a Style mode and then click on the statue.
34) In Create a Style, change the pattern or the color of the object then accept to exit Create a Style.
35) Click on the marker and switch to Spring.
36) Repeat steps 25 – 27.
37) Continue doing this until you’ve placed and customized a statue in Construction/Spring/Summer/Fall/Winter.
Ok, now you’re finished editing the various modes of your lot. Let’s do a few final touches…
38) Click on the Seasonal Lot Marker, and this time select “Set Seasonal Festival Name…”
39) Click on all six modes and give a name to each one if you want to. Any names that are left blank will use the name entered as the Common name.
40) If you have Seasons installed, you can go on ahead to the next step. If you don’t have Seasons installed, you’ll want to Set Season on the marker to whichever version of the lot you want to have show up in your game. Considering playing without Seasons is kind of like eternal summer, click on the marker and select Set Season… -> Summer
If you share this lot on the exchange, all players who install it and don’t have Seasons will see the lot appear in their game in Common mode when they initially place it. Players with Seasons installed will see the lot appear in the correct mode that matches the time of the year in their game.
41) IMPORTANT! – Click on the marker and select “Lock Common Objects in Place”. You won’t see anything happen, but you should do this step every single time you exit Build/Buy mode on a lot that has a Seasonal Lot Marker.
42) Click the Edit Town button (or press F1) to return to Edit Town mode.
43) At this point, click the “Save Copy to Library” button if you want to save your lot, or click the “Share” button to get it ready to upload to the exchange.
44) Return to your household of Sims in Live Mode.
45) Enter Map View and hover your cursor over the small park’s map tag.
If you don’t have Seasons installed, note how it’s using the Summer name you assigned to the lot.
If you do have Season installed, note how it’s using the name that matches up with the current time of the year.
46) Zoom in on the lot to see it in high detail.
If you don’t have Season installed, note how it’s showing the Summer version of the lot that you selected in step #39.
If you do have Seasons installed, note how it’s showing the version of the lot that matches up with the current time of the year.
That’s it, you’re done! Take what you’ve learned here and go wild! Did you have any difficulty following the steps, or something in-game appears to have gone wrong? Try downloading the lot shown in this tutorial from the exchange – perhaps playing around with it in your game will help identify something you did differently from me when building it. You can find it available for download from the exchange here: